How To Edit Your Zyfo.ai Website
July 6th, 2024
WARNING
This guide is now out of date with our new website generator. This is for our legacy generator
Editing your website is a breeze with all of Zyfo.ai's advanced features.
The first step is to access the site you'd like to edit in the site editor. If you have an account, you can login, and if you don't, you can register.
You should be taken to your profile page, which will look like this:
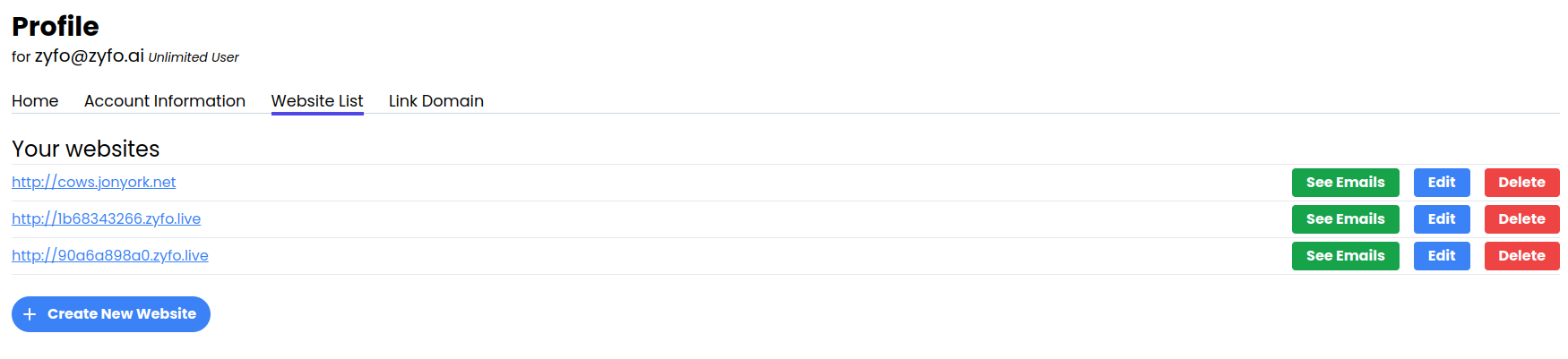
Click on the "Edit" button on the right to begin editing. It will redirect you to the site editor page, which is where you can edit everything about your website.
There will be two sections when you load up the site editor page:
- Left panel; for editing site-wide data
- Website demo; for editing content and sections
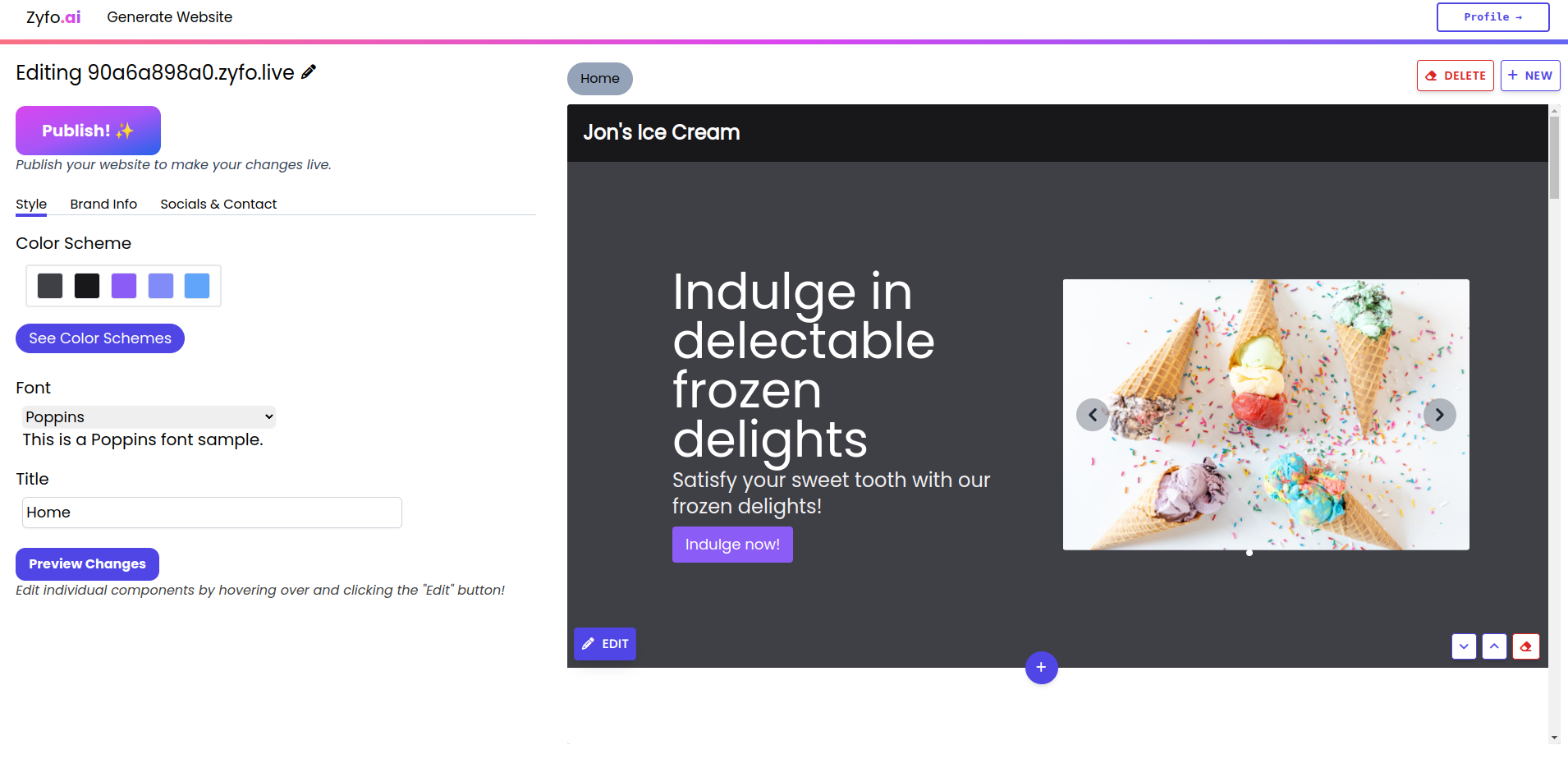
Changing Colors, Socials, Titles, Logos, and More!
In the left section there are 3 different tabs: "Style", "Brand Info", and "Social & Contact". Each of these allows you to configure different aspects of your website.
Style
Edit the styling of your website by selecting different color schemes or changing the font. You can also change the title of the page, which is what will show up in Google search results for your website and in the tab of the browser bar.
Brand Info
In the brand info section, you can change the website description and your logo. The logo will appear in the headers and footers of your website!
Social & Contact
Fill in data in this tab in order to have your social media links appear on your website. You can also add a contact email and phone number here. This information will appear in the footer of your website.
Editing Sections
You'll see that if you hover over the sections of the website demo you can click the "Edit" button in the bottom left. This will open up a modal where you can edit the content, buttons, images, and layout of the section.
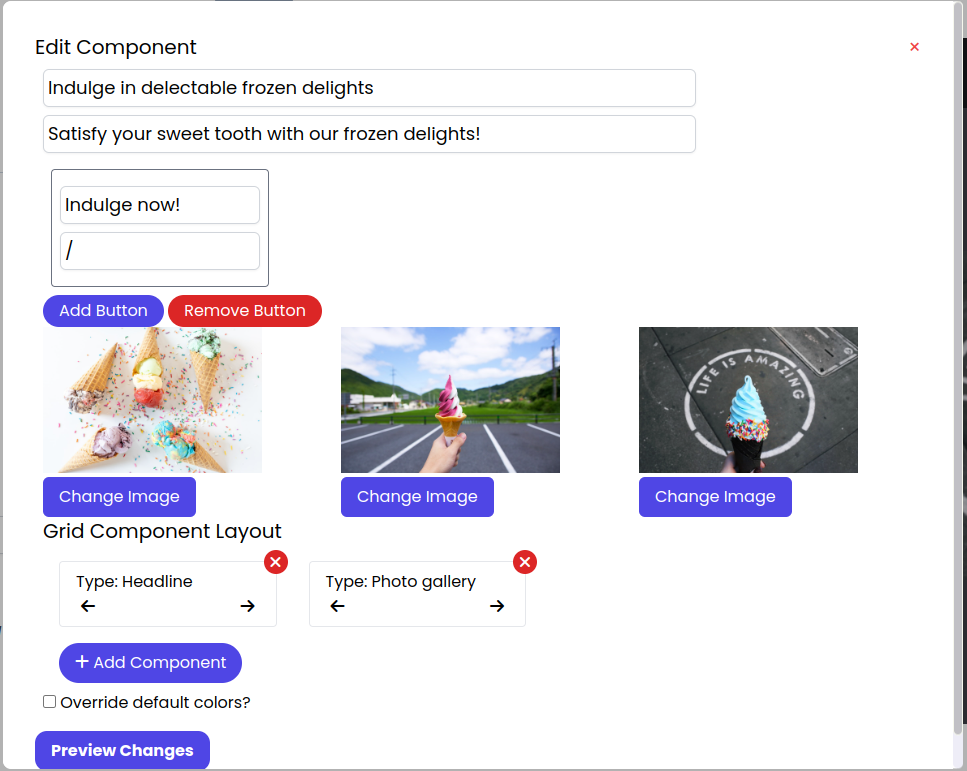
The first thing to edit in a freshly generated site is the button that is created by default. Right now, my button says "Indulge now!" and links back to the homepage (/). I can change the URL that the user will be taken to when they click the button by changing the "/" to any URL that I'd like. This includes other pages that you can create on the website! Inside this modal, you can also easily change the content and images. There is also the option to override your color scheme's default colors, and, in cases like this section, you can add or remove sections of the grid layout.
Lots of Zyfo sections are grids -- it allows for great flexibility in each individual component. You can re-order the section's components by clicking on the arrows, or delete any that you aren't happy with!
New Sections
Click on the plus button that appears underneath the section that you are hovering over to add a new section. Select whatever type of section you'd like, and it will be added! It's that easy.
A great feature of Zyfo is that the contact form and newsletter sign up features will work automatically. No extra configuration is needed!
New Pages
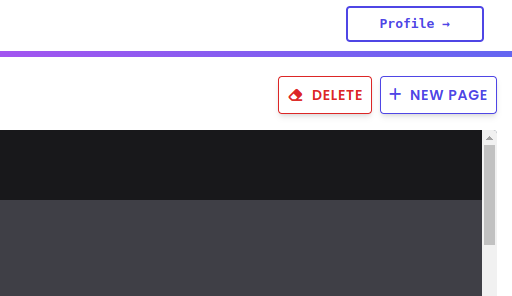
To add a new page to your website, just click the "New Page" button in the top right, and enter in the title of the page you'd like.
It will generate a page with some barebone content that can be very easily edited the same way as the rest of the website.
Notice how if, for example, you added a page called "Contact Us", the URL would be /contact-us. This is how you can link to the page from other parts of your website!
Conclusion
Editing your Zyfo.ai website is a simple and intuitive process. With the site editor, you can customize every aspect of your site to create a unique and engaging online presence. Whether you're changing colors, updating content, or adding new sections, Zyfo.ai makes it easy to bring your vision to life. Start editing today and watch your website transform into a powerful marketing tool that drives results!
By Jon (zyfo@zyfo.ai)